Managing Owe Balances
There are two parts to managing Owe Balances:
Part 2: Processing Owe Balances
Part 1: Creating Owe Balances
Use the dropdowns below to learn what happens to Owe Balances as the initial fill moves through Workflow.
Upon filling a prescription, the Owe Balance window appears if there is not enough drug on hand. You have the option to edit the Owe Balance from this window.
This window does not appear for prescriptions within a Batch if they are processed from the Batch Profile window.
To edit an Owe Balance in Data Entry:
-
Fill the prescription. The Owe Balance window should appear if there is not enough drug on hand to fill the prescription.
You can also manually create an Owe Balance by selecting Rx > Owe Balance before filling the prescription.
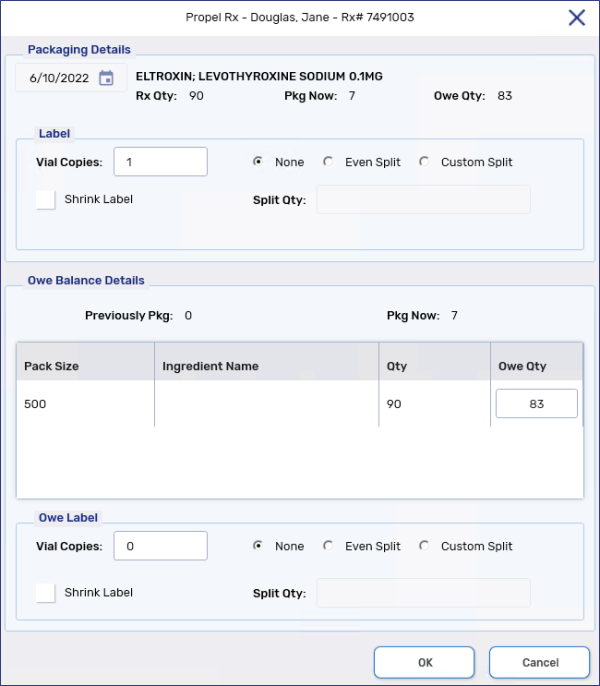
-
In the Owe Balance Details section, enter the amount you want to owe the patient in the Owe Qty field.
-
Select OK. The prescription moves to the next Workflow step. The following occurs:
-
The Qty to Package is updated based on the Owe Qty entered.
-
The Patient Profile displays the owe amount in red below the prescription quantity.

-
An Owe Balance Edit row is added to Workflow Details. The Qty Owed is updated at the top of the window.
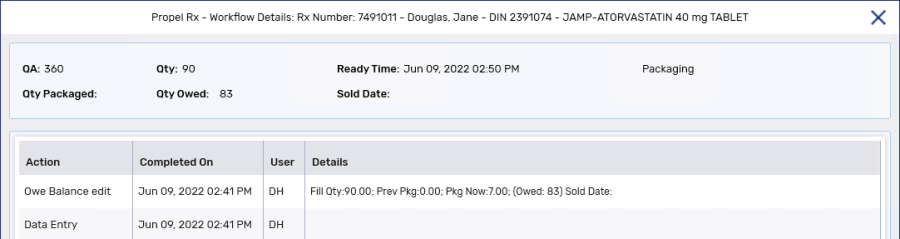
-
In the Packaging queue, you can edit the Owe Balance in the same window that is used to edit the label settings.
To edit an Owe Balance in Packaging:
-
Select the expander icon
 beside the attachments button. The Owe Balance window opens.
beside the attachments button. The Owe Balance window opens. 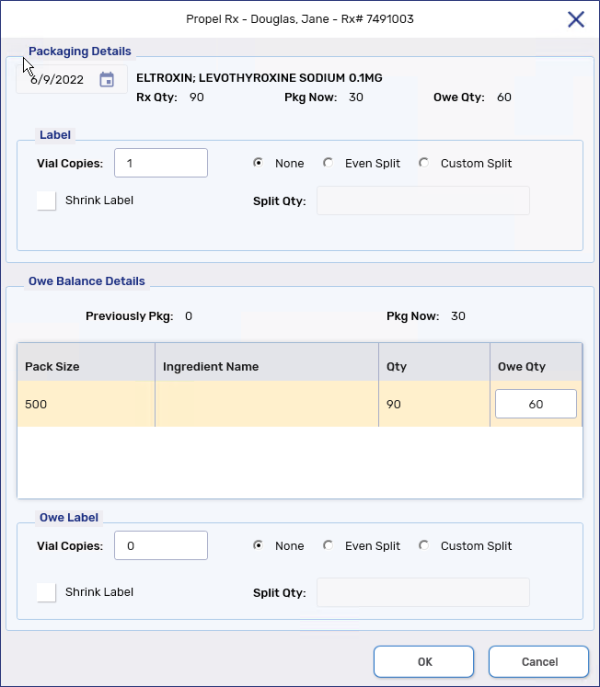
-
In the Owe Balance Details section, enter the amount you want to owe the patient in the Owe Qty field.
-
Select OK.
-
The Qty to Package is updated based on the Owe Qty entered. Continue to package the prescription as per usual.
-
Once Packaging is complete, the following occurs:
-
In Workflow Details, an Owe Balance Edit row and Packaging row are added with the Owe Balance indicated. The Qty Owed is updated at the top of the window.
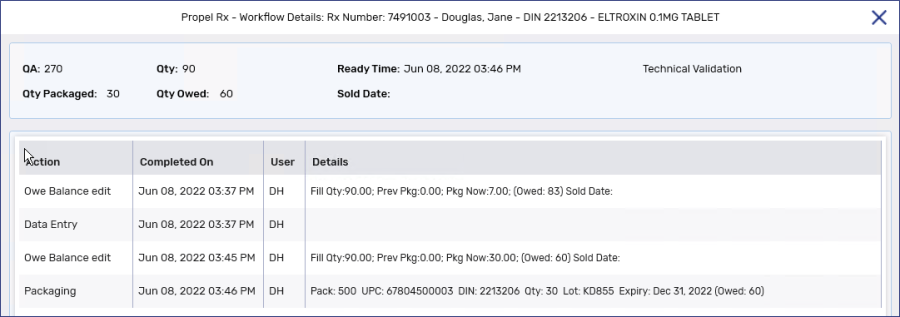
-
The Patient Profile displays the new quantity owed.

-
The Owe Balance is displayed in the Prescription section of Technical Validation. It also appears below the Qty in the Profile tab.
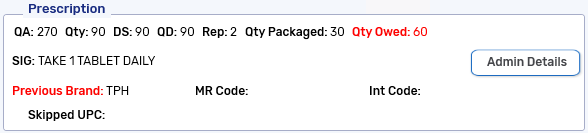
An Owe Balance cannot be edited in Technical Validation or Clinical Review if Packaging is turned on. To edit an Owe Balance, you must reject the prescription back to Packaging.
Once the initial fill moves to Waiting For Pick Up/Delivery, the Owe Balance is placed in the Parked Rx tile for processing at a future time. The Owe Balance appears with an owe indicator ![]() on the Parked Rx tile.
on the Parked Rx tile.

Table 1. Printed documents for the initial fill when using Thermal labels.
| Printed Documents | When does it print? | Sample |
|---|---|---|
|
Initial fill Vial label
|
Packaging completed |
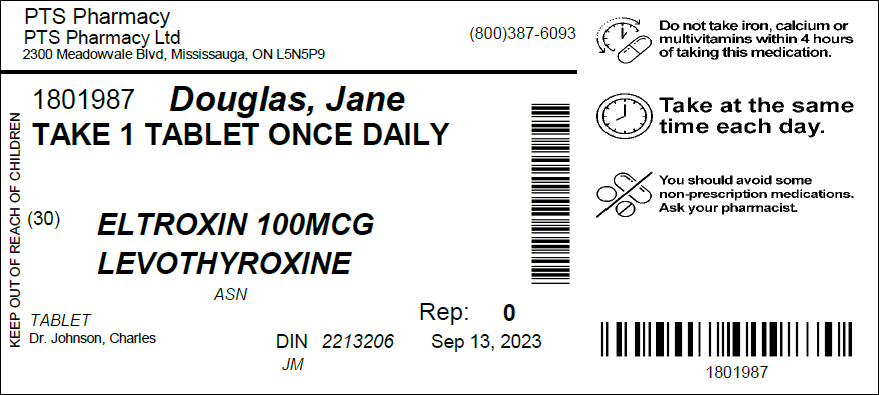
|
|
Initial fill Privacy label
|
Technical Validation and Clinical Review completed |
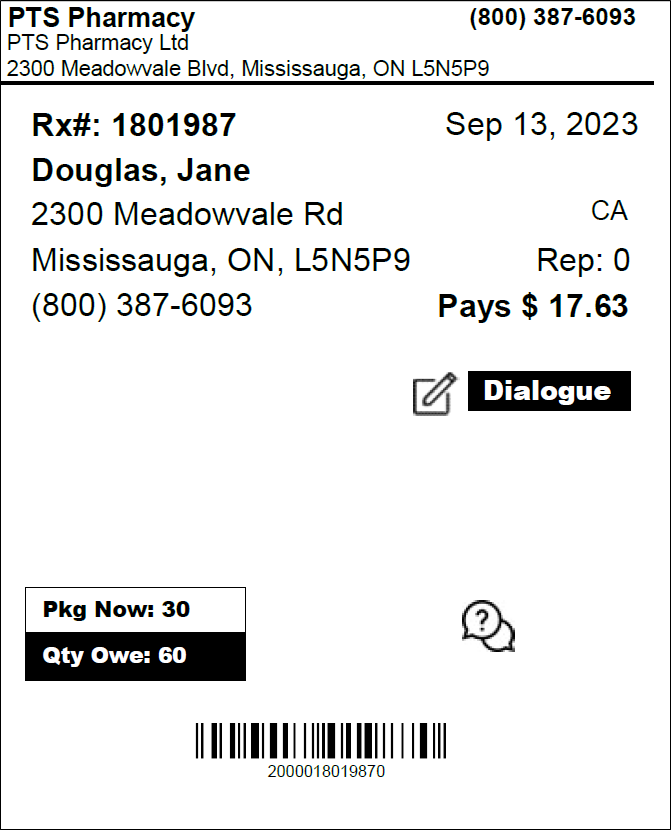
|
|
Official Receipt
|
Technical Validation and Clinical Review completed |
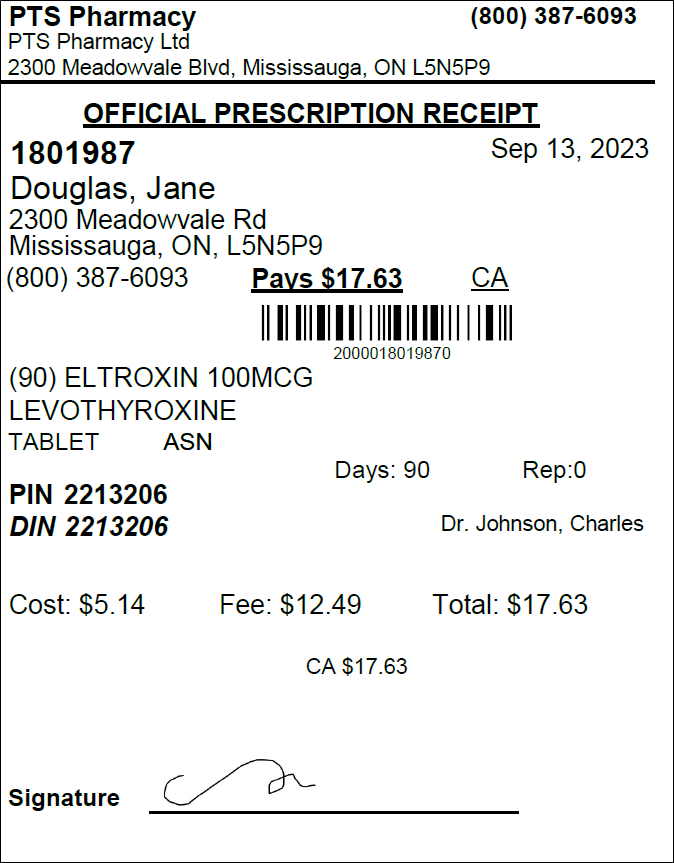
|
|
Medication Record
|
Technical Validation and Clinical Review completed |
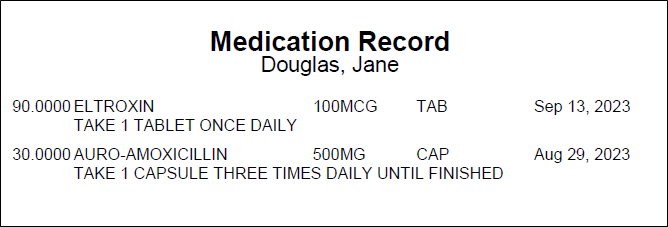
|
|
Initial fill Narcotic Pickup Receipt
|
Technical Validation and Clinical Review completed |
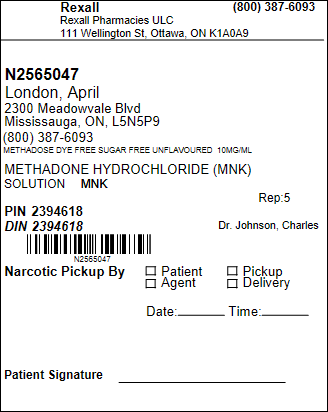
|
Part 2: Processing Owe Balances
Use the dropdowns below to learn how Owe Balances are processed and picked up.
To process an Owe Balance from the Parked Rx tile:
-
Select the Owe Balance.
-
Select Process.
Owe Balances do not flow through the Workflow queues and cannot be assigned a Ready Time.
-
If another dispense (i.e. initial fill or a previous Owe Balance) for the same prescription is in Technical Validation, Clinical Review, or Waiting For Pick Up/Delivery, a prompt alerts you that previous dispenses for the same prescription are in the pharmacy. Select OK. The Owe Balance window opens.
Retrieve the other dispenses so you can bag them together with the Owe Balance you are processing.
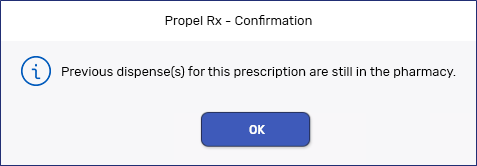
-
In the Owe Balance Details section, deduct the Owe Qty field by the quantity being packaged now. If the entire Owe Balance is being packaged, enter 0.
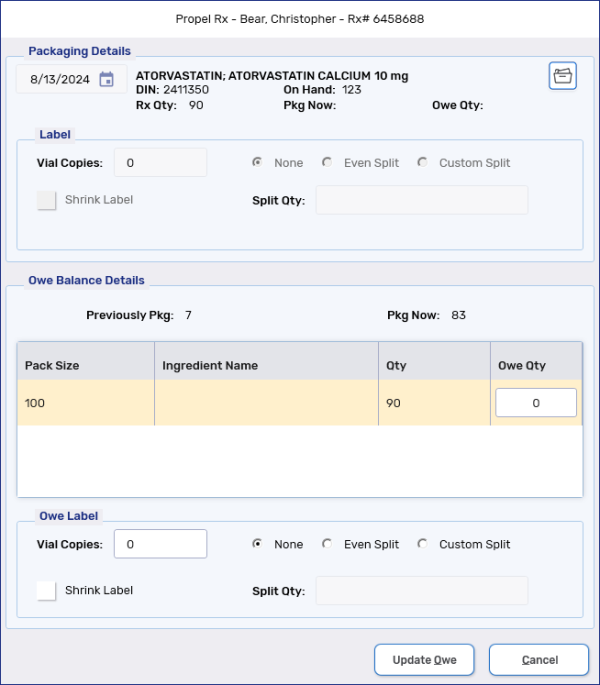
-
Select OK. The following occurs:
-
If an outstanding owe still exists for the prescription, another Owe Balance is placed in the Parked Rx tile. Up to 9 Owe Balances can be created for a single prescription.
-
In Workflow Details, an Owe Balance Edit row is added. The Qty Owed is updated at the top of the window.
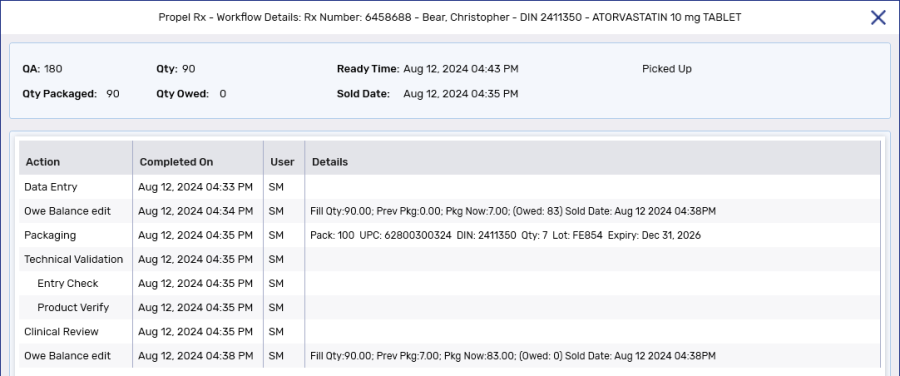
-
On the Patient Profile, the Owe Balance is updated. If the Owe Qty is zeroed, the Owe Balance is removed from the Profile.
-
If the second digit of the barcode on the Privacy label is 0, the dispense is an initial fill. If the digit is anything other than 0, it is an Owe Balance.
Compare the Qty Pkg and Qty columns on the Pick Up/Delivery tile to identify initial fills and Owe Balances.
Once the Owe Balance has been sold, the following occurs:
-
The Owe Balance is removed from the Pick Up/Delivery tile.
-
In Workflow Details, the sold date and time are added to the Owe Balance Edit rows.
The sold date and time at the top of the Workflow Details window always corresponds to the initial fill.
Table 2. Printed documents for Owe Balances when using Thermal labels.
| Printed Documents | When does it print? | Sample |
|---|---|---|
|
Owe Balance Vial label
|
Processed from Parked Rx tile |
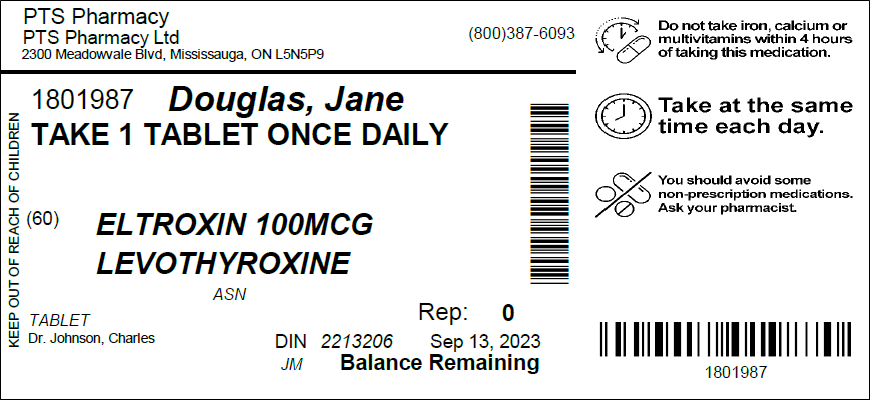
|
|
Owe Balance Privacy label
|
Processed from Parked Rx tile |
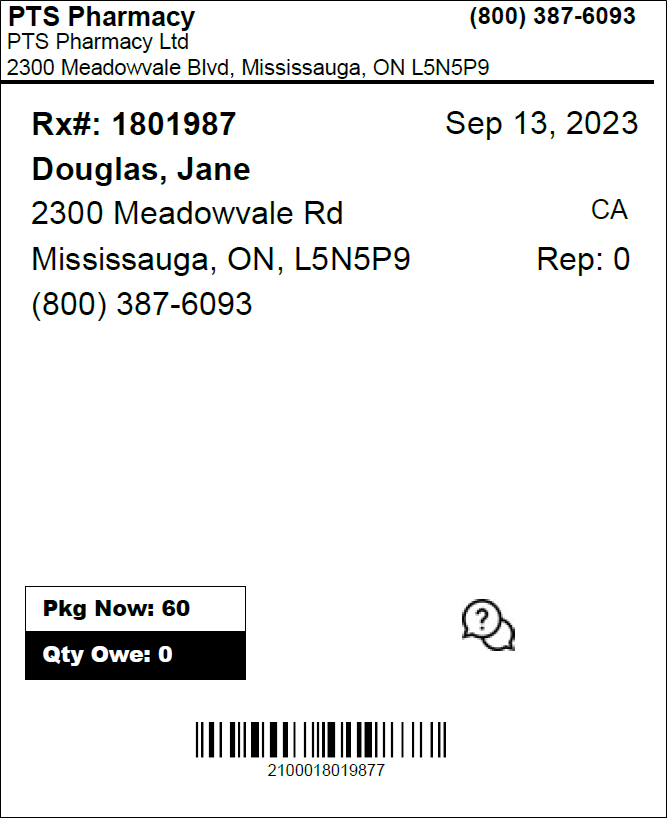
|
|
Owe Balance Hard Copy
|
Processed from Parked Rx tile |
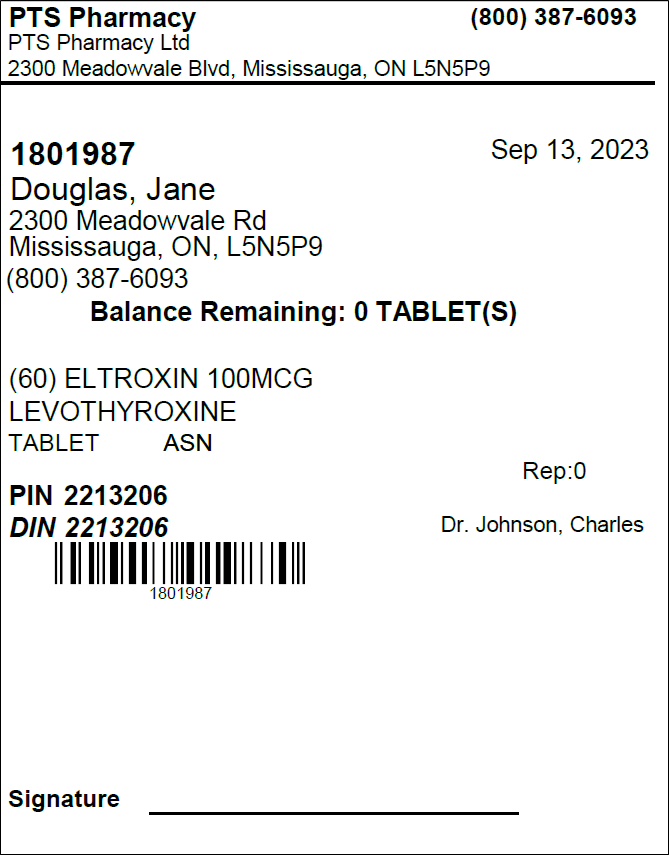
|
Owe Balance Narcotic Pickup Receipt
|
Processed from Parked Rx tile |
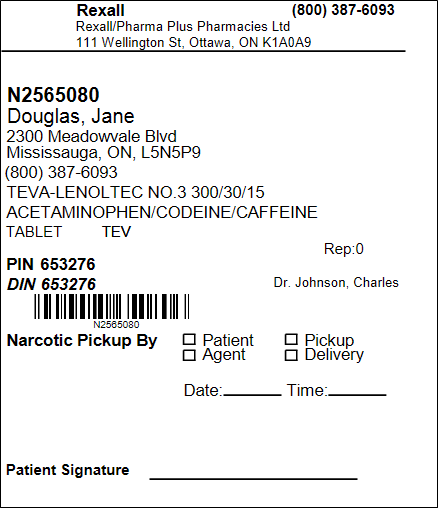
|
-
Choose one of the following options:
-
From the Workbench, select RX > Print. Enter the prescription number(s) and select OK.
-
From the Patient Profile, select the prescription and RX > Print.
-
From the Pick Up/Delivery tile, select the prescription and RX > Print.
-
-
For stores using half labels, the initial fill and Owe Balance labels print automatically. For stores using Thermal labels, select the Owe Balance option.
Owe Balance labels can only be printed if the Owe Balance has been processed from the Parked Rx tile.
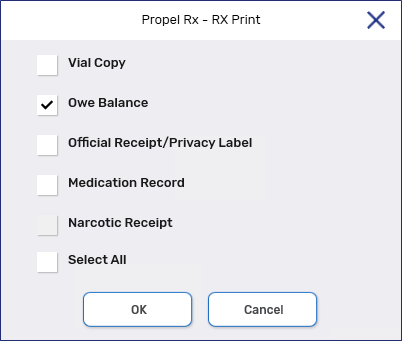
Select OK. The Owe Balance labels print. For stores using Thermal labels, this includes the Owe Balance Vial label, Privacy label, Hard Copy, and Narcotic Pickup Receipt, if applicable.
If the prescription had multiple Owe Balances, the most recent Owe Balance is printed.